1 Entwicklungsumgebungen
Für diesen Kurs werden wir die webbasierte Entwicklungsumgebung Jupyterhub verwenden. Sie steht allen Teilnehmerïnnen für die Dauer des Kurses zur Verfügung.
Für langfristiges Arbeiten empfiehlt sich eine eigene Installation.
1.1 Installation auf eigenem Rechner (Linux/MacOS/MS Windows)
- Julia mit dem Installations- und Update-Manager juliaup installieren: https://github.com/JuliaLang/juliaup/
- als Editor/IDE Visual Studio Code installieren: https://code.visualstudio.com/
- im VS Code Editor die Julia language extension installieren: https://www.julia-vscode.org/docs/stable/gettingstarted/
Einstieg:
- In VS Code eine neue Datei mit der Endung
.jlanlegen - Julia-Code schreiben
Shift-EnteroderCtrl-Enteram Ende einer Anweisung oder eines Blocks startet eine Julia-REPL, Code wird in die REPL kopiert und ausgeführt- Tastenbelegungen für VS Code und für Julia in VS Code
1.1.1 Die Julia-REPL
Wenn man Julia direkt startet, wird die Julia-REPL (read-eval-print Schleife) gestartet, in der man interaktiv mit Julia arbeiten kann.
$ julia
_
_ _ _(_)_ | Documentation: https://docs.julialang.org
(_) | (_) (_) |
_ _ _| |_ __ _ | Type "?" for help, "]?" for Pkg help.
| | | | | | |/ _` | |
| | |_| | | | (_| | | Version 1.11.4 (2025-03-10)
_/ |\__'_|_|_|\__'_| | Official https://julialang.org/ release
|__/ |
julia>1.2 Arbeiten auf dem Jupyterhub-Webserver
1.2.1 Jupyterhub & Jupyter
- Jupyterhub ist ein Multi-User-Server für Jupyter.
- Jupyter ist eine web-basierte interaktive Programmierumgebung, die
- ursprünglich in und für Python geschrieben, inzwischen eine Vielzahl von Programmiersprachen nutzen kann.
- In Jupyter bearbeitet man sogenannte notebooks. Das sind strukturiere Textdateien (JSON), erkennbar an der Dateiendung
*.ipynb.
Unser Jupyterhub-Server: https://misun103.mathematik.uni-leipzig.de/
Nach dem Einloggen in Jupyterhub erscheint ein Dateimanager:
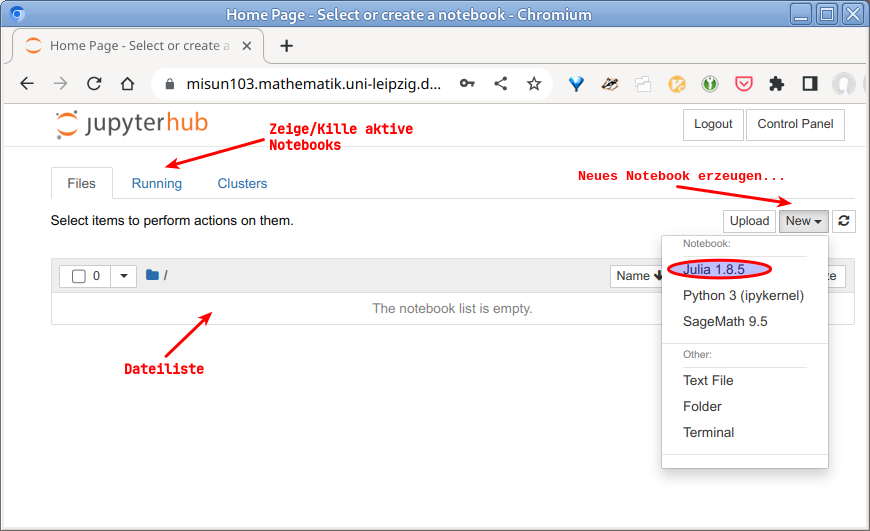
Mit diesem kann man:
- vorhandene notebooks öffnen,
- neue notebooks anlegen,
- Dateien, z.B. notebooks, vom lokalen Rechner hochladen,
- die Sitzung mit
Logoutbeenden (bitte nicht vergessen!).
1.2.2 Jupyter notebooks
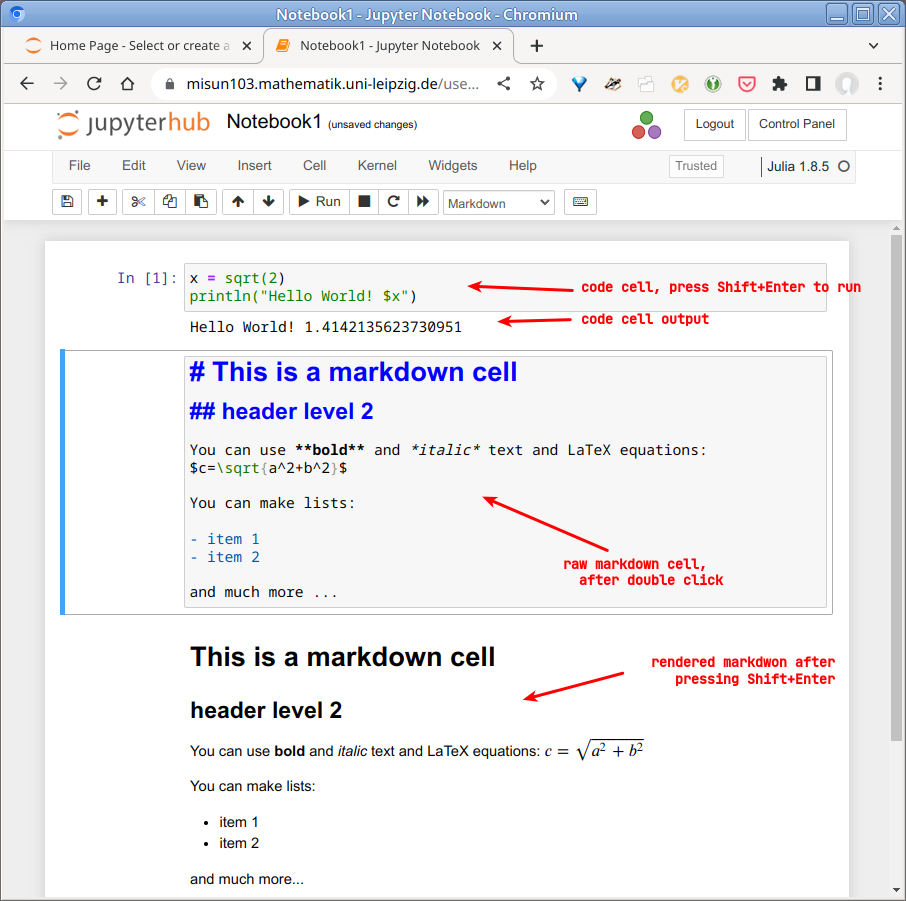
Notebooks bestehen aus Zellen. Zellen können
- Code oder
- Text/Dokumentation (Markdown)
enthalten. In Textzellen kann die Auszeichnungssprache Markdown zur Formatierung und LaTeX für mathematische Gleichungen verwendet werden.
Bitte die Punkte User Interface Tour und Keyboard Shortcuts im Help-Menü anschauen!
Die Zelle, die man gerade bearbeitet, kann im command mode oder edit mode sein.
| Command mode | Edit mode | |
|---|---|---|
| Mode aktivieren | ESC |
Doppelklick oder Enter in Zelle |
| neue Zelle | b |
Alt-Enter |
| Zelle löschen | dd |
|
| Notebook speichern | s |
Ctrl-s |
| Notebook umbenennen | Menu -> File -> Rename |
Menu -> File -> Rename |
| Notebook schließen | Menu -> File -> Close & Halt |
Menu -> File -> Close & Halt |
| run cell | Ctrl-Enter |
Ctrl-Enter |
| run cell, move to next cell | Shift-Enter |
Shift-Enter |
| run cell, insert new cell below | Alt-Enter |
Alt-Enter |
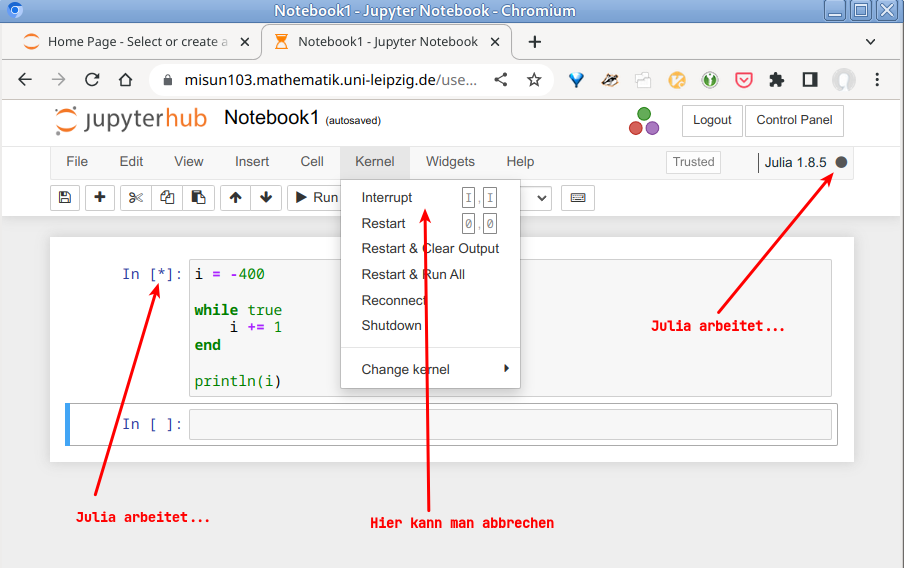
Wenn eine Zelle "arbeitet", wird ihre Zellen-Nummer zu einem * und die kernel busy-Anzeige (Voller schwarzer Punkt oben rechts neben der Julia-Version) erscheint. Falls das zu lange dauert (ein infinite loop ist schnell programmiert), dann
Menu -> Kernel -> Interruptanklicken; falls das wirkungslos ist,Menu -> Kernel -> Restartanklicken.
Nach einem kernel restart müssen alle Zellen, die weiterhin benötigte Definitionen, using-Anweisungen etc enthalten, wieder ausgeführt werden.
Am Ende der Arbeit bitte immer:
Menu -> File -> Save & CheckpointMenu -> File -> Close & HaltLogout
